Getting Started
This guide contains common configuration options used when setting up a new Chef Workstation installation. If you do not have Chef Workstation installed, see its installation guide before proceeding further.
Configure Ruby Environment
For many users of Chef, the version of Ruby that is included in Chef Workstation should be configured as the default version of Ruby on your system.
Note
Open a terminal and enter the following:
which rubywhich will return something like
/usr/bin/ruby.To use Chef Workstation-provided Ruby as the default Ruby on your system, edit the
$PATHandGEMenvironment variables to include paths to Chef Workstation. For example, on a machine that runs Bash, run:echo 'eval "$(chef shell-init bash)"' >> ~/.bash_profilewhere
bashand~/.bash_profilerepresents the name of the shell.If zsh is your preferred shell then run the following:
echo 'eval "$(chef shell-init zsh)"' >> ~/.zshrcRun
which rubyagain. It should return/opt/chef-workstation/embedded/bin/ruby.
Note
Add Ruby to $PATH
Chef Infra Client includes a stable version of Ruby as part of its
installer. The path to this version of Ruby must be added to the $PATH
environment variable and saved in the configuration file for the command
shell (Bash, csh, and so on) that is used on the machine running Chef
Workstation. In a command window, type the following:
echo 'export PATH="/opt/chef-workstation/embedded/bin:$PATH"' >> ~/.configuration_file && source ~/.configuration_file
where configuration_file is the name of the configuration file for the
specific command shell. For example, if Bash were the command shell and
the configuration file were named bash_profile, the command would look
something like the following:
echo 'export PATH="/opt/chef-workstation/embedded/bin:$PATH"' >> ~/.bash_profile && source ~/.bash_profile
Warning
C:/opscode/Chef Workstation/bin must be before
C:/opscode/Chef Workstation/embedded/bin in the PATH.Create the Chef repository
Use the chef generate repo to
create the Chef repository. For example, to create a repository called
chef-repo:
chef generate repo chef-repo
Install a Code Editor
A good visual code editor is not a requirement for working with Chef Infra, but a good code editor can save you time. A code editor should support the following: themes, plugins, snippets, syntax Ruby code coloring/highlighting, multiple cursors, a tree view of the entire folder/repository you are working with, and a Git integration.
These are a few common editors:
Chef Infra support in editors:
Starter Kit
If you have access to Chef Infra Server through Automate or Chef Manage,
you can download the starter kit. The starter kit will create the
necessary configuration files: the .chef directory, config.rb,
ORGANIZATION-validator.pem, and USER.pem. Simply download the
starter kit and then move it to the desired location on your Chef
Workstation machine.
Configure the Chef Repository
With WebUI
Use the following steps to manually set up the chef-repo and to use the
Chef management console to get the .pem and config.rb files.
Get Config Files
For a Chef Workstation installation that will interact with the Chef Infra Server (including the hosted Chef Infra Server), log on and download the following files:
config.rb. This configuration file can be downloaded from the Organizations page.ORGANIZATION-validator.pem. This private key can be downloaded from the Organizations page.USER.pem. This private key can be downloaded from the Change Password section of the Account Management page.
Move Config Files
The config.rb, ORGANIZATION-validator.pem, and USER.pem files must
be moved to the .chef directory after they are downloaded from the
Chef Infra Server.
To move files to the .chef directory:
In a command window, enter each of the following:
cp /path/to/config.rb ~/chef-repo/.chefand:
cp /path/to/ORGANIZATION-validator.pem ~/chef-repo/.chefand:
cp /path/to/USERNAME.pem ~/chef-repo/.chefwhere
/path/to/represents the path to the location in which these three files were placed after they were downloaded.Verify that the files are in the
.cheffolder.
Without WebUI
Use the following steps to manually set up the Chef repository: On your
Chef Infra Server, create the ORGANIZATION-validator.pem and
USER.pem files with the chef-server-ctl command line tool. Then, on
your workstation create the config.rb file with the knife tool.
Create an Organization
On the Chef Infra Server machine, create the ORGANIZATION-validator.pem
from the command line using chef-server-ctl. Run the following
command:
chef-server-ctl org-create ORG_NAME ORG_FULL_NAME -f FILE_NAME
where
- The name must begin with a lower-case letter or digit, may only
contain lower-case letters, digits, hyphens, and underscores, and
must be between 1 and 255 characters. For example:
chef - The full name must begin with a non-whitespace character and must
be between 1 and 1023 characters. For example:
"Chef Software, Inc." -f FILE_NAME: Write theORGANIZATION-validator.pemtoFILE_NAMEinstead of printing it toSTDOUT. For example:/tmp/chef.key.
For example, an organization named chef, with a full name of
Chef Software, Inc., and with the ORGANIZATION-validator.pem file
saved to /tmp/chef.key:
chef-server-ctl org-create chef "Chef Software, Inc." -f /tmp/chef.key
Create a User
On the Chef Infra Server machine, create the USER.pem from the command
line using chef-server-ctl. Run the following command:
chef-server-ctl user-create USER_NAME FIRST_NAME LAST_NAME EMAIL PASSWORD -f FILE_NAME
where
-f FILE_NAMEwrites theUSER.pemto a file instead ofSTDOUT. For example:/tmp/grantmc.key.
For example: a user named grantmc, with a first and last name of
Grant McLennan, an email address of grantmc@chef.io, a poorly-chosen
password, and a USER.pem file saved to /tmp/grantmc.key:
chef-server-ctl user-create grantmc Grant McLennan grantmc@chef.io p@s5w0rD! -f /tmp/grantmc.key
Move .pem Files
Download the ORGANIZATION-validator.pem and USER.pem files from the
Chef Infra Server and move them to the .chef directory.
To move files to the .chef directory:
In a command window, enter each of the following:
cp /path/to/ORGANIZATION-validator.pem ~/chef-repo/.chefand:
cp /path/to/USERNAME.pem ~/chef-repo/.chefwhere
/path/to/represents the path to the location in which these three files were placed after they were downloaded.Verify that the files are in the
.cheffolder.
Create the config.rb File
Navigate to the ~/chef-repo/.chef directory and create the config.rb
using the knife configure tool. The file must be created in the
.chef folder. It should look similar to:
current_dir = File.dirname(__FILE__)
log_level :info
log_location STDOUT
node_name 'node_name'
client_key "#{current_dir}/USER.pem"
validation_client_name 'ORG_NAME-validator'
validation_key "#{current_dir}/ORGANIZATION-validator.pem"
chef_server_url 'https://api.chef.io/organizations/ORG_NAME'
cache_type 'BasicFile'
cache_options( :path => "#{ENV['HOME']}/.chef/checksums" )
cookbook_path ["#{current_dir}/../cookbooks"]
At a minimum, you must update the following settings with the appropriate values:
client_keyshould point to the location of the Chef Infra Server user’s.pemfile on your Chef Workstation machine.validation_client_nameshould be updated with the name of the desired organization that was created on the Chef Infra Server.validation_keyshould point to the location of your organization’s.pemfile on your Chef Workstation machine.chef_server_urlmust be updated with the domain or IP address used to access the Chef Infra Server.
See the knife config.rb documentation for more details.
Get SSL Certificates
Chef Server 12 and later enables SSL verification by default for all requests made to the server, such as those made by knife and Chef Infra Client. The certificate that is generated during the installation of the Chef Infra Server is self-signed, which means there isn’t a signing certificate authority (CA) to verify. In addition, this certificate must be downloaded to any machine from which knife and/or Chef Infra Client will make requests to the Chef Infra Server.
Use the knife ssl fetch subcommand to pull the SSL certificate down
from the Chef Infra Server:
knife ssl fetch
See SSL Certificates for more information about how knife and Chef Infra Client use SSL certificates generated by the Chef Infra Server.
Verify Server Communication
To verify that Chef Workstation can connect to the Chef Infra Server:
In a command window, navigate to the Chef repository:
cd ~/chef-repoIn a command window, enter the following:
knife client listto return a list of clients (registered nodes and Chef Workstation installations) that have access to the Chef Infra Server. For example:
chefdk_machine registered_node
Ad-hoc remote execution with chef-run
The chef-run utility allows you to execute ad-hoc configuration updates on the systems you manage without setting up a Chef server. With chef-run, you connect to servers over SSH or WinRM, and you can apply single resources, recipes, or even entire cookbooks directly from the command line.
Example: Installing NTP Server
Chef Workstation combines the power of InSpec and chef-run, giving you the ability to easily detect and correct issues on any target instance. One common task that administrators perform in their environments is installing the Network Time Protocol (NTP), which keeps the clocks in sync between servers. InSpec allows us to check if the package is installed with a query, using the InSpec package resource:
describe package('ntp') do
it { should be_installed }
end
Chef also provides a single-resource solution to install the Network Time Protocol package:
package 'ntp' do
action :install
end
With chef-run, you can run the resource directly from the command-line, converging your targets with a single resource, without creating a cookbook or recipe:
chef-run myhost package ntp action=install
Combined with executing an InSpec scan to validate successful package installation, we have everything we need to define our requirements and make sure they’re met with two simple commands, either locally or remotely.
inspec exec ntp-check -t ssh://myuser@myhost -i ~/.ssh/mykey
chef-run -i ~/.ssh/mykey myuser@myhost package ntp action=install
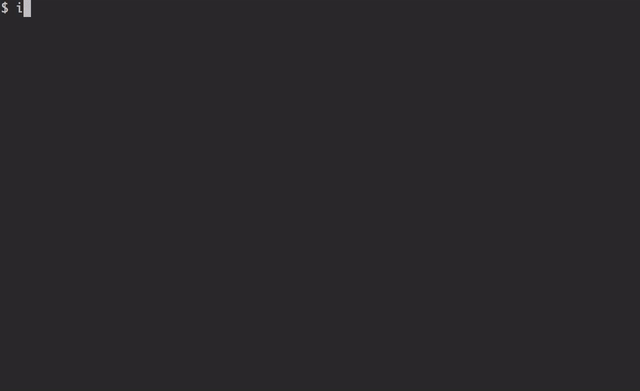
Recipe and Multi-Node Convergence
Use chef-run to execute Chef recipes and cookbooks as well, and run it against multiple targets in parallel. Here are a few examples of chef-run in action:
Example: Recipe execution on multiple targets
Run the default recipe from the defined cookbook against two resources: myhost1 & myhost2.
chef-run myhost1,myhost2 /path/to/my/cookbook
Example: Alternate Recipe syntax and targets defined by a range
Run the my_cookbook::my_recipe cookbook against twenty resources: myhost1 through myhost20
chef-run myhost[1:20] my_cookbook::my_recipe
Further Reading
Was this page helpful?